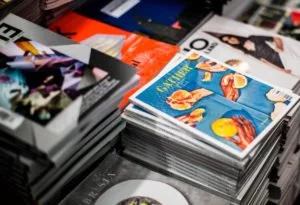Many non-professionals in the photography and printing industry may have experienced this before. You download an image on the internet and, on your monitor, it looks OK. But then you undergo digital printing and print it to a certain size, only for it to come off looking pixelated, blurry, and low-quality. What gives?
The main reason for this is your image resolution for printing. The resolution of your pictures does not match the size you want your photos to be, and as a result, you get photos that come out pixelated and not the quality you want to achieve.
So, how do you fix this issue? Here’s what you need to know about photo resolution and printing images.
Photo Resolution
Think of photo resolution as image quality. Photos with higher resolution translates to clearer, sharper, higher quality images. You can easily see the little details and definitions of the photo as the image resolution gets higher. On the other hand, lower resolution results in lower quality photos that appear pixelated, blurry, and low quality.
Take note that photo resolution is just one of the factors to printing a good photo. Factors like exposure, lighting, and the subject can affect the quality of a good photo, but these are factors you may already see on your computer even before you print. In this article, we’ll just be focusing on resolution.
Pixels and Megapixels
Here’s where it gets a bit technical. Digital images in your computer basically consist of data about the pixels in your image. Lower quality images have less pixels, which means there is less data to process to display an image. So, the lower the file size of the image, the less pixels there are. Higher quality images, on the other hand, have more pixels and are thus bigger in file size.
Now, megapixels consist of a little over a million pixels that capture light and color. The higher the pixels and megapixels count, the higher the quality and photo resolution. This is because megapixels hold more information that translate to what your computer shows you on the screen. On the screen, your photo looks clear because the data translates well.
But printing is a whole other thing. The less pixels there are in a photo, the less clear the printed image will look.
For example, you take a picture with your camera with a 1536 x 1024 image resolution. On your computer monitor, the photo looks clear. If you print it on its ideal resolution size – an 8”x 10” print – the image will appear in the quality you’d expect.
But if you wanted to stretch the photo into an even bigger print – let’s say a 20” x 30” print – what you’re doing is not creating more pixels as you make the image bigger. The data stays as is, but because it’s being warped into a size it isn’t optimized for, the pixels simply get bigger and more visible, not added more to become clearer.
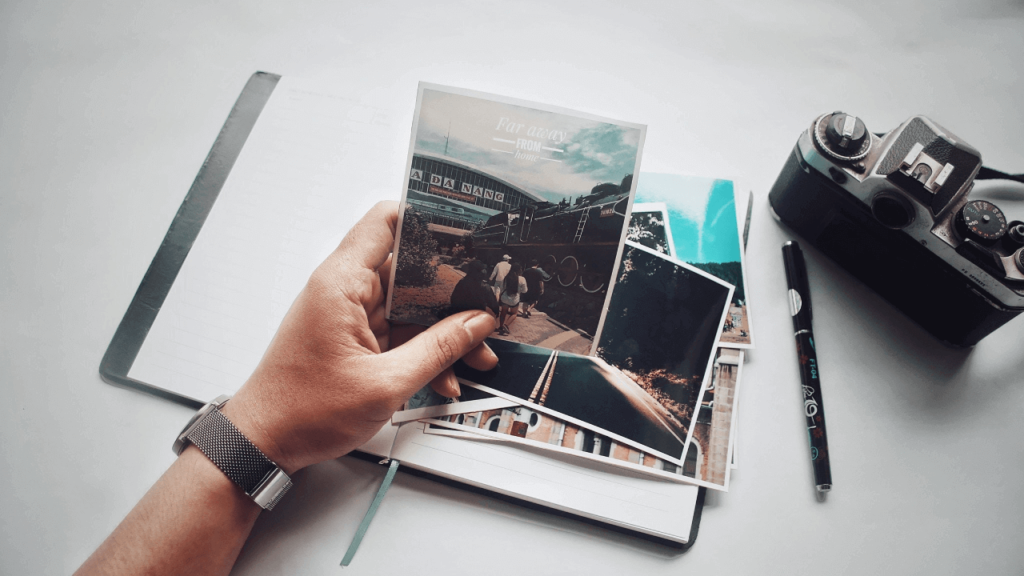
Ideal Image Resolution for Photo Printing
The standard image resolution is at least 300 pixels per inch. You can edit a photo on Photoshop or any other image editing tool. Unfortunately, this is only for graphics that are edited from scratch, as you cannot edit the pixels of photos taken from the internet.
If you’re unsure of how to edit your own images, have a professional photo studio print your photos for you. For instance, Kodak suggests the following image resolutions:
- 4″ x 6″: 640 x 480 pixels
- 5″ x 7″: 1024 x 768 pixels
- 8″ x 10″: 1536 x 1024 pixels
- 16″ x 20″: 1600 x 1200 pixels
- 20″ x 30″: 1600 x 1200 pixels
- For wallet-size prints, the image resolution should be 320 x 240.
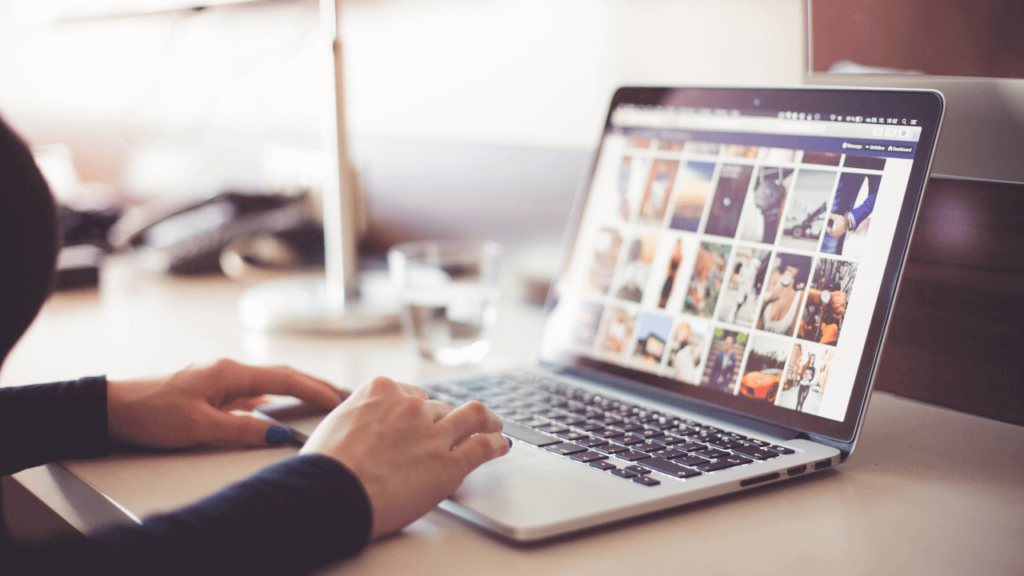
Tips for Better Photo Printing
Aside from taking note of your image’s resolution, here are a few more tips to help you achieve better prints.
Understand the Difference Between Inkjet vs Laser Photo Printing
There are plenty of differences between laser printing vs. inkjet printing, so know which printer best suits your needs. If you’re looking to print on special paper like photo paper or photo-coated paper, inkjet printers provide smoother color transitions and deeper dark colors. But for everyday printer paper, laser printers are the more practical cost for high-quality images with faster print.
Choose Your Paper
There are different types of paper to print your photos on, and this can affect the output you get. For a traditional print, use a matte or glossy photo paper to give it some shine. You can also use card stock or any heavier type of paper. Avoid using regular printer paper as this may not translate properly the colors of your ink and won’t give you the quality you might be looking for.
Check Your Printer Settings
One reason your photos may look blurry might be because of your printer settings. Before printing, check your printer properties and look at the settings. You may have it set to Fast or Rush, which makes your printer prioritize speed over quality. Set it to the best possible print quality and see the difference. It will take longer, though.
Update Your Printer Model
While more modern printer models are equipped to provide quality prints, older models may not and are better off printing text documents instead. If your printer is getting a little old, it might be time to invest in a more updated model that has more settings for better photo quality.
Have a Professional Print
If printing at home has resulted in several bad prints and getting a new printer is out of the question, you can easily find a professional printer that can guide you through the printing process and help you achieve the prints you want. These shops provide both laser and inkjet printing that can give you plenty of options in achieving the quality you want.
It may be a common issue for many users when an image looks good on a computer screen but doesn’t live up to its expectations on paper. If you’re still unsure of how to get your prints looking good, it’s best to get help from a professional printer to help you understand what might be causing the quality change.